はじめに
こんにちは!だいちです!
現在、M1 MacBook Airを使用していますが、VagrantとVirtualBoxを使ってCentOSをインストールしようとしたものの、うまくいきませんでした。そこで代替案を探していたところ、UTMを利用した方法にたどり着いたので、その記録を残します。
この記事では、「AppleシリコンMacでUTMを使ってCentOSをインストールする方法」を初心者向けにわかりやすく解説していきます。Appleシリコンチップ搭載のMacで仮想化環境を構築したい方は、ぜひ参考にしてください!
CentOSとは?
CentOSは企業やサーバー管理者にも広く利用されているLinuxの一種で、特に安定性とセキュリティが重視されています。無料で利用できるオープンソースのOS(オペレーションシステム)です。
詳しくはこちらから調べてみてください。
UTMとは?
UTMは、M1やM2といったAppleシリコンチップで動作する仮想環境を作成できるアプリケーションです。
詳しくは公式ドキュメントからご確認お願いします。
それでは環境構築を始めていきましょう!
ステップ1:UTMをインストール
まずは、UTMをインストールします。UTMはApple Siliconチップ対応の仮想マシンアプリで、AppleシリコンチップのMacに最適化されています。
1. UTMの公式サイトにアクセスし、最新版をダウンロードします。
ダウンロードはこちらから。
2. ダウンロードしたファイルを開き、UTMアプリケーションを「アプリケーション」フォルダにドラッグしてインストールしてください。
ステップ2:CentOSをダウンロード
次に、CentOSのISOファイルをダウンロードします。仮想マシンのインストールにはこのISOファイルが必要です。
1. CentOSの公式ダウンロードページにアクセスし、CentOS stream9をダウンロードします。
今回は、ARM64 (aarch64)をダウンロードしていきます
AppleシリコンのMacはARMアーキテクチャに基づいているため、ARM64対応のLinuxディストリビューションを選ぶことで、より効率的に動作し、パフォーマンスも最適化されます。
ステップ3:UTMで新しい仮想マシンを作成
UTMを使って、ダウンロードしたCentOS ISOファイルを元に仮想マシンを作成します。
UTMで仮想マシンを作成する際、「エミュレート」と「仮想化」の選択肢があります。M1 Macでは通常「仮想化」を選択することで、ARMアーキテクチャに最適化されたパフォーマンスを実現します。しかし、この後行われる処理でうまく動かなかったため今回は、「エミュレート」を選択しました。
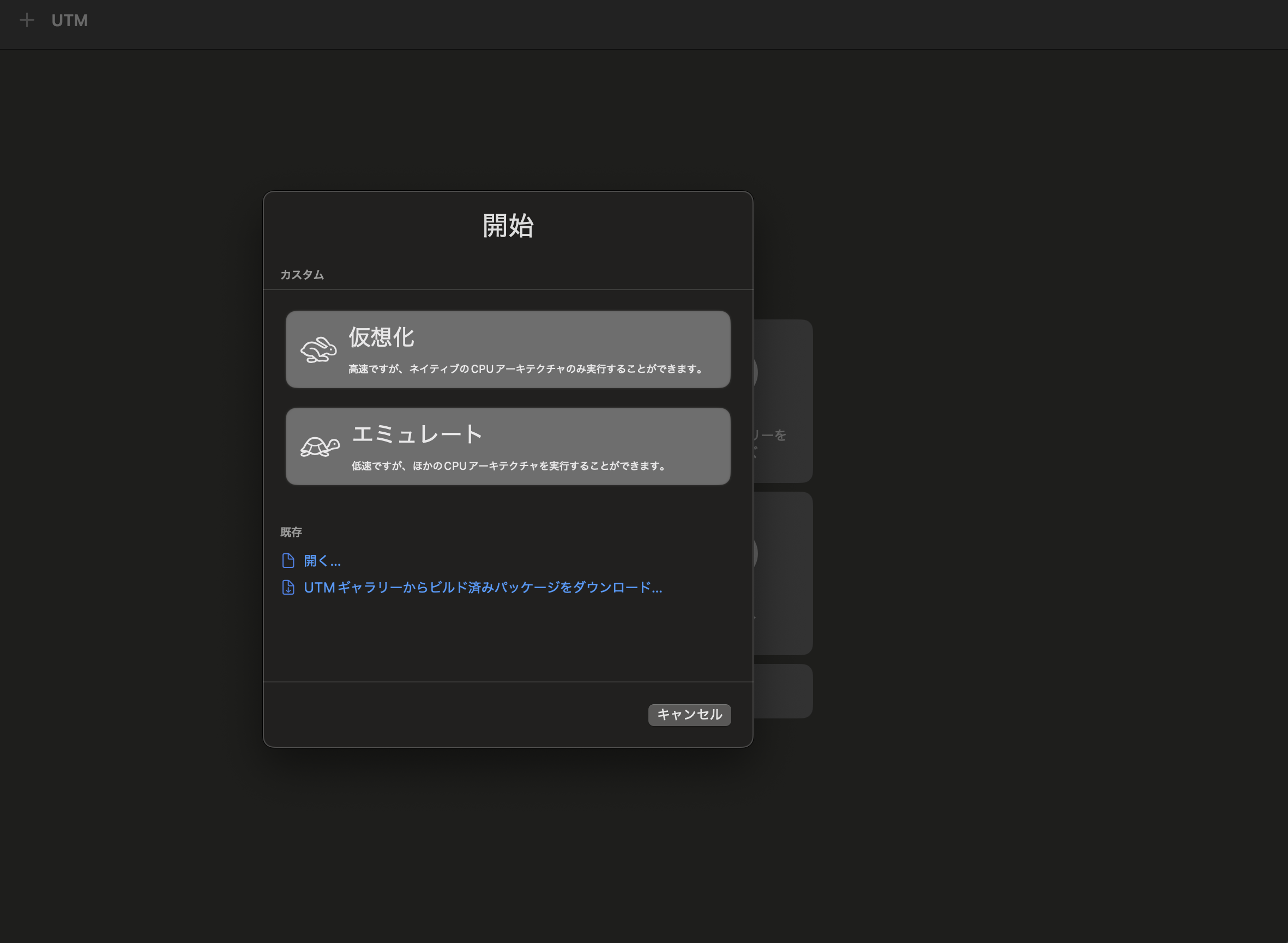
オペレーティングシステム
オペレーティングシステムは「Linux」を選択
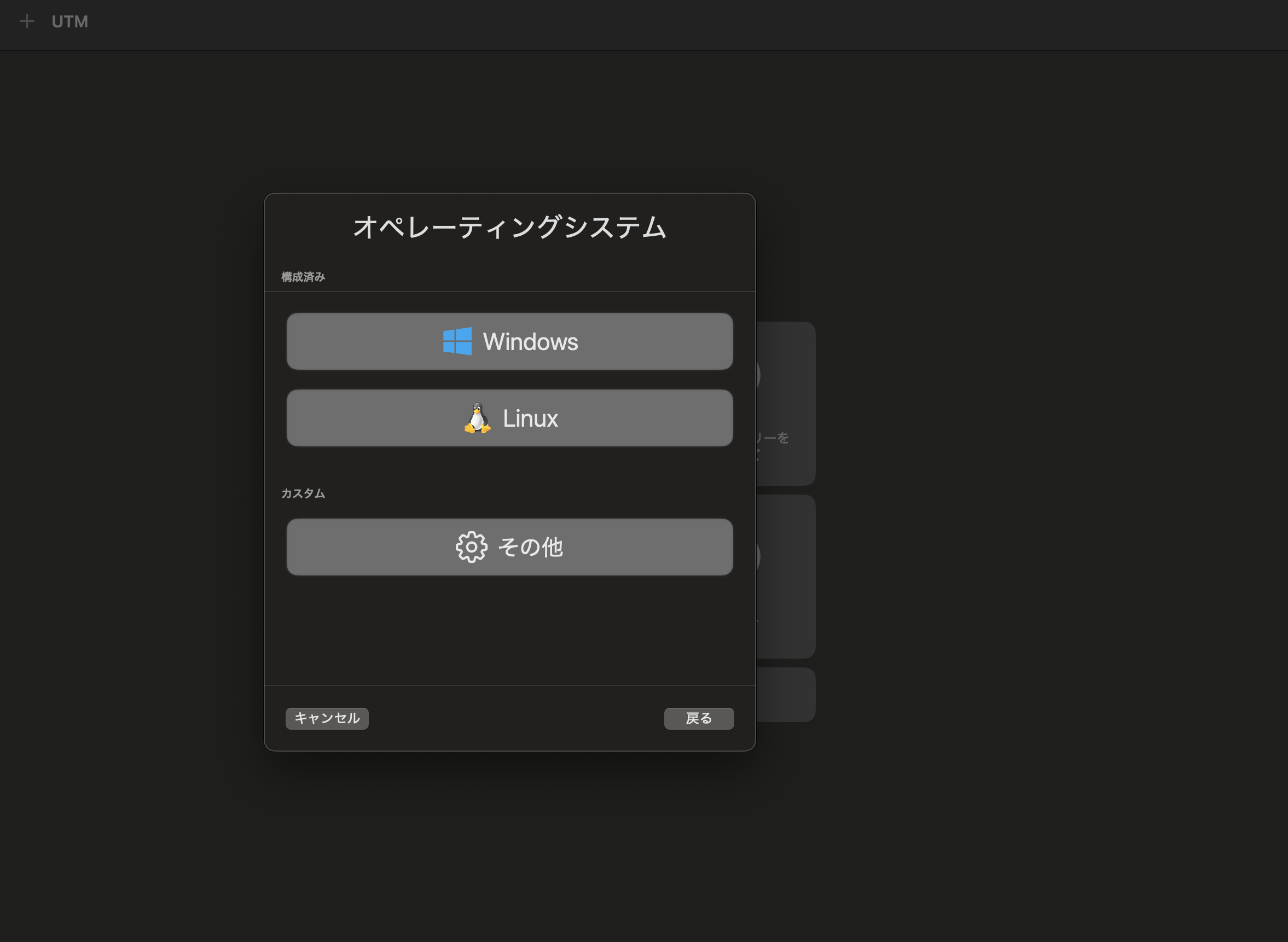
起動ISOイメージ
起動ISOイメージに先ほどダウンロードしたCentOS Stream9を選択
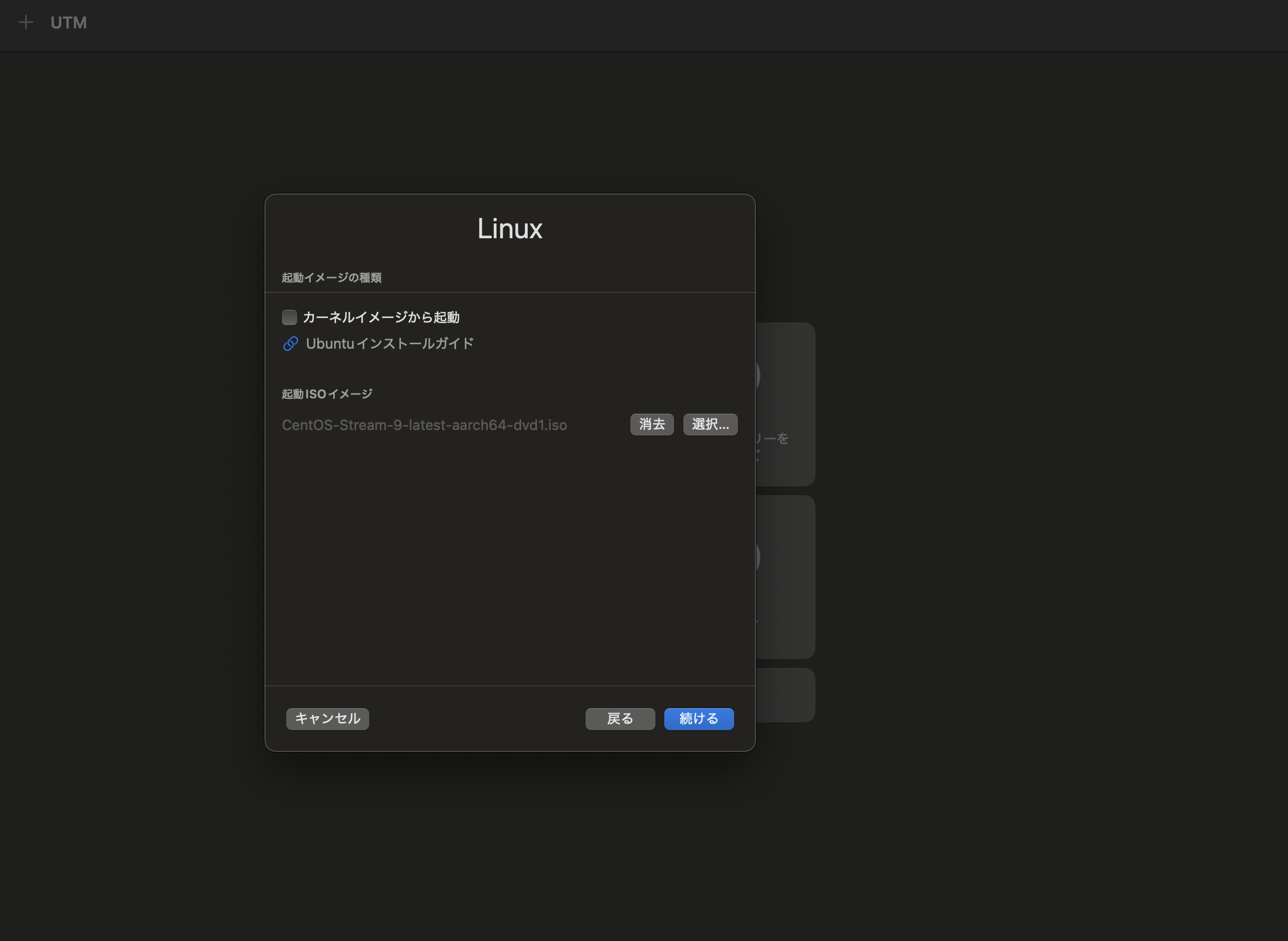
ハードウェア設定
アーキテクチャはARM64(aarch64)を選択してください。
システムはQEMU7.2 ARM Virtual Machine
メモリは自由ですが、2048MiB(2GB)以上を推奨します。
CPUはデフォルトの設定で2コア割り当てられるのでデフォルトの設定でいいと思います。
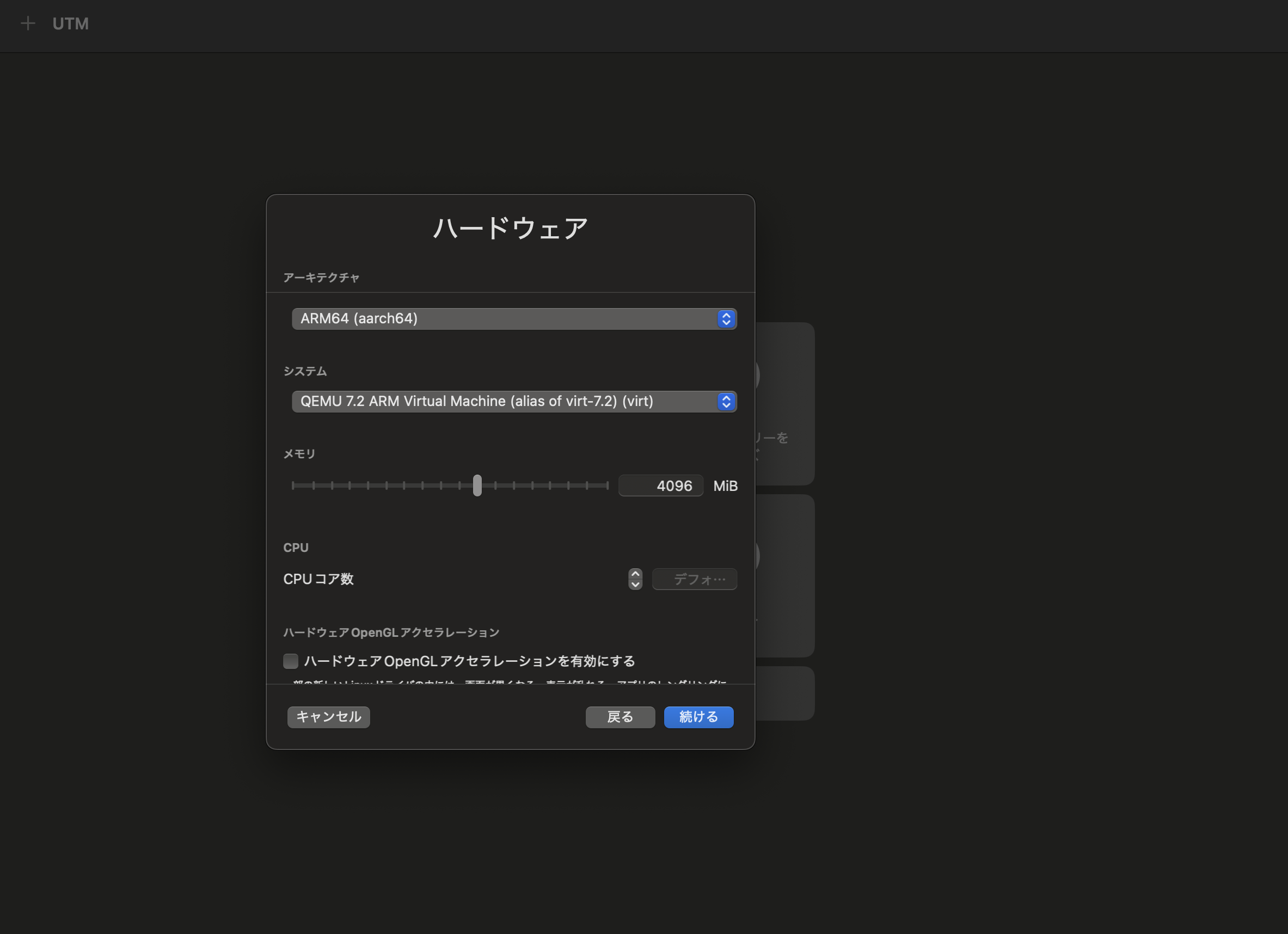
ストレージ
ストレージは64MiBに設定
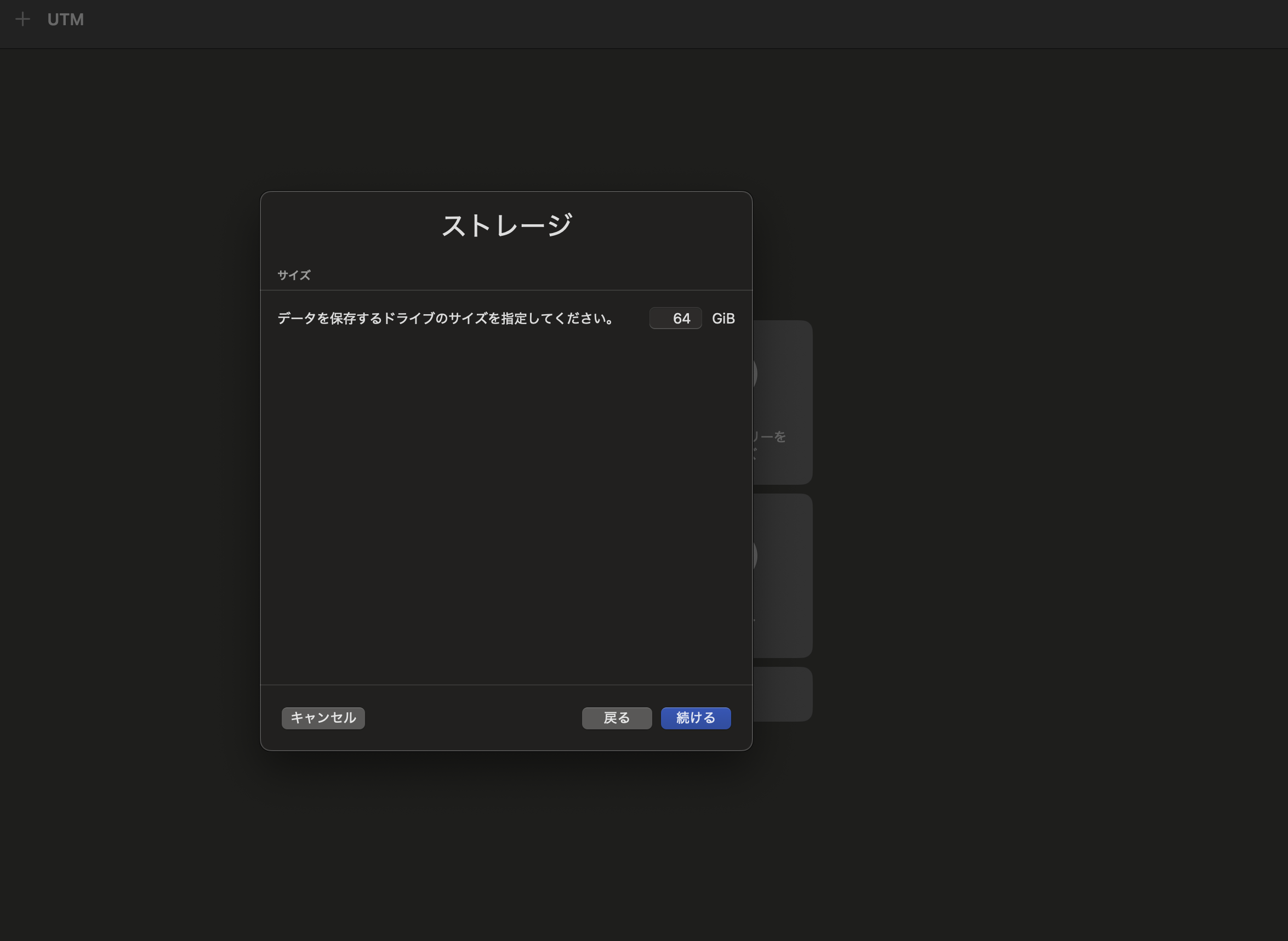
共有ディレクトリ
共有ディレクトリを設定することで、仮想マシン内とホスト(Mac)側のファイルを簡単にやり取りできるようになります。以下のような場合には、共有ディレクトリの設定が役立ちます。今回は設定しないで進めていきます。
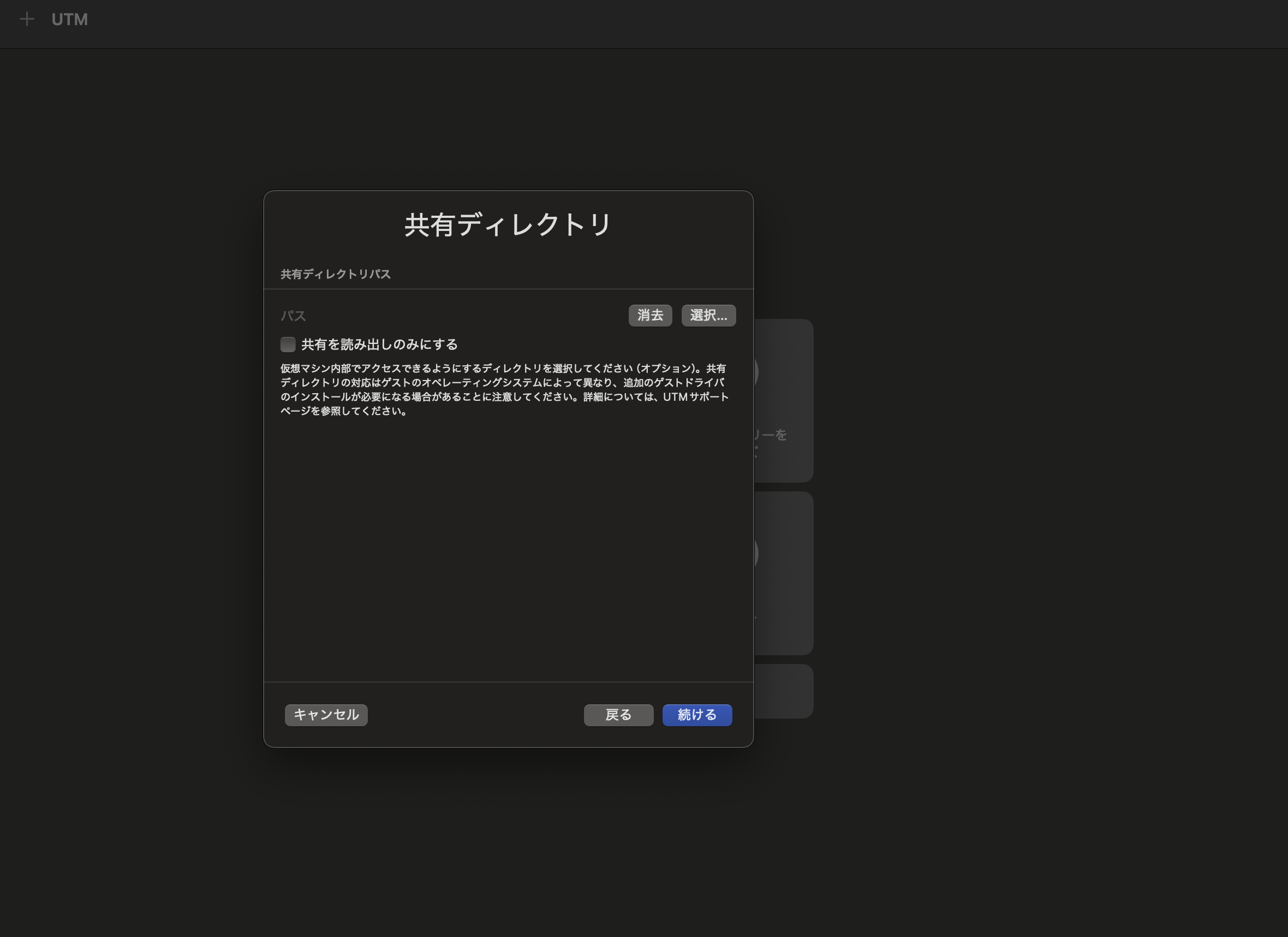
概要
名前を自由に設定してください。今回は「MyCentOS」という名前に設定しました。
名前を設定したら保存ボタンを押してください。
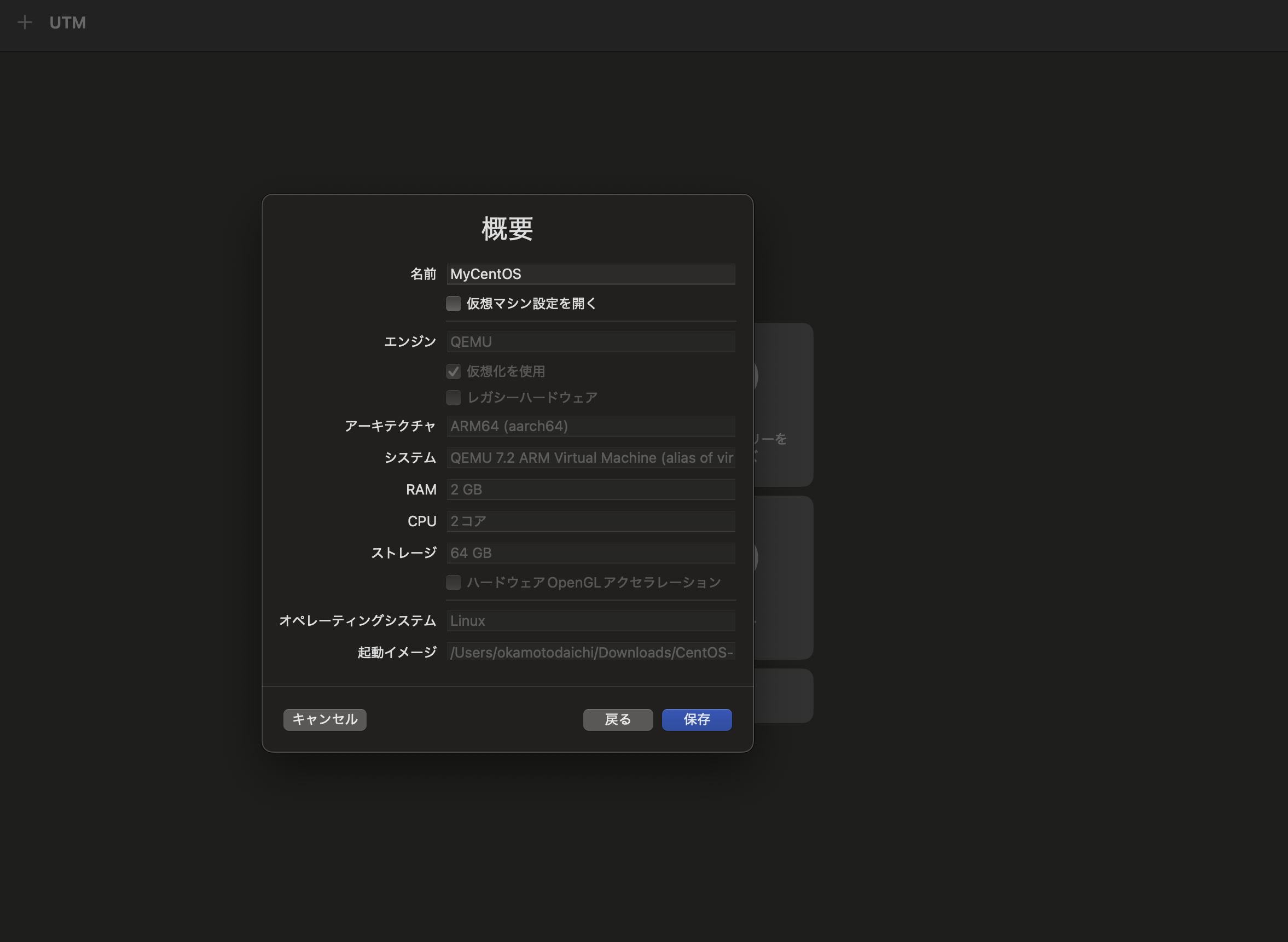
CentOSインストール
サイドバーに作成した仮想マシンの名前が表示されたら、そちらから再生ボタンを押します。
インストールの初期画面
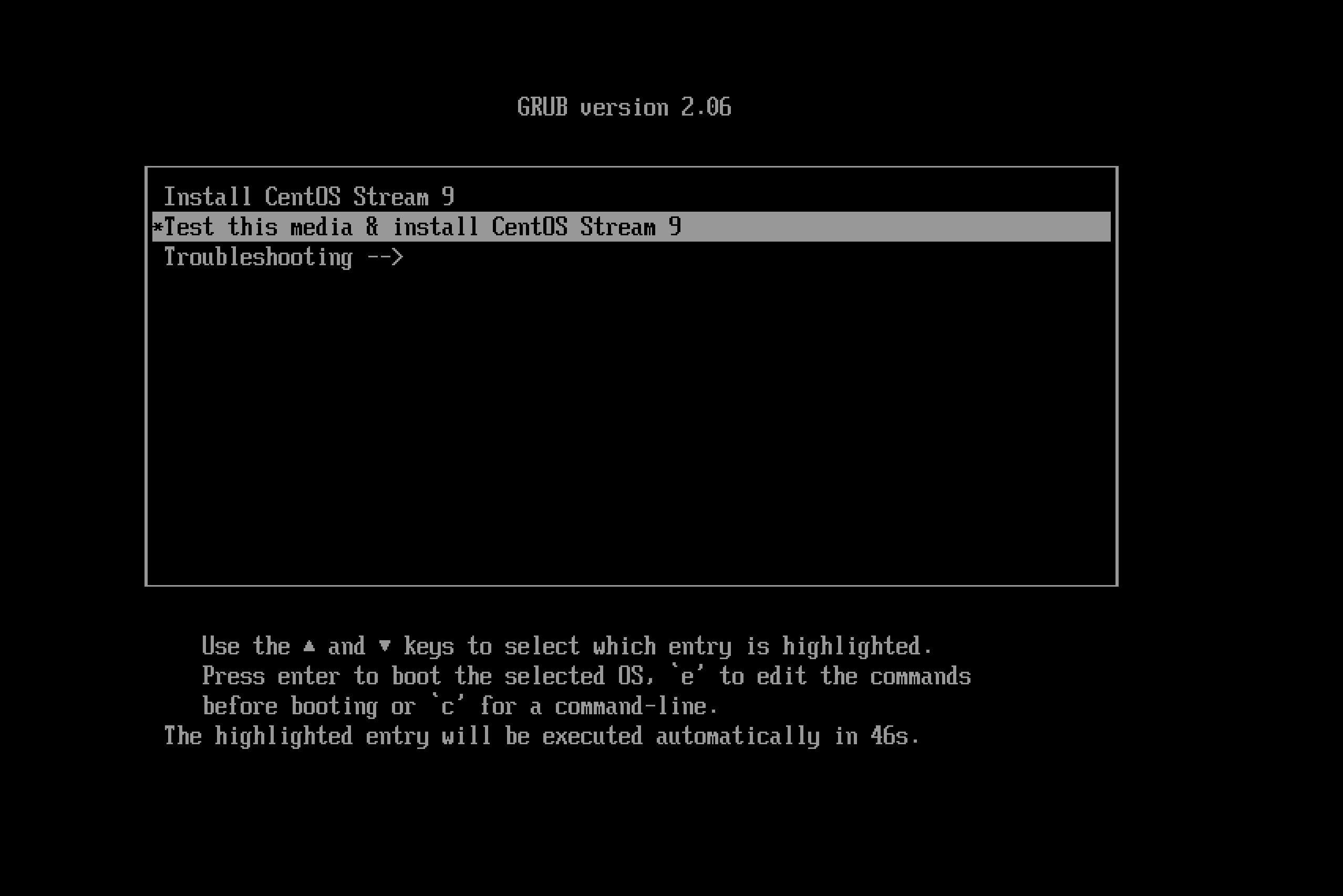
| 選択肢 | 説明 |
|---|---|
| install CentOS Stream9 | メディアのチェックせずにインストールを開始 |
| Test this media & install CentOS Stream9 | メディアをチェックしインストールを開始 |
| Troubleshooting | トラブルシュート用。メモリやテストレスキューモードの起動に利用。 |
「Troubleshooting」以外の選択肢でインストールを開始できます。今回は2番目の「Test this media & install CentOS Stream9」を選択肢インストールしました。
インストールが完了すると言語の選択画面に遷移します。
インストールの概要
下記の画面に映ったら、次にインストール先の設定をしていきます。
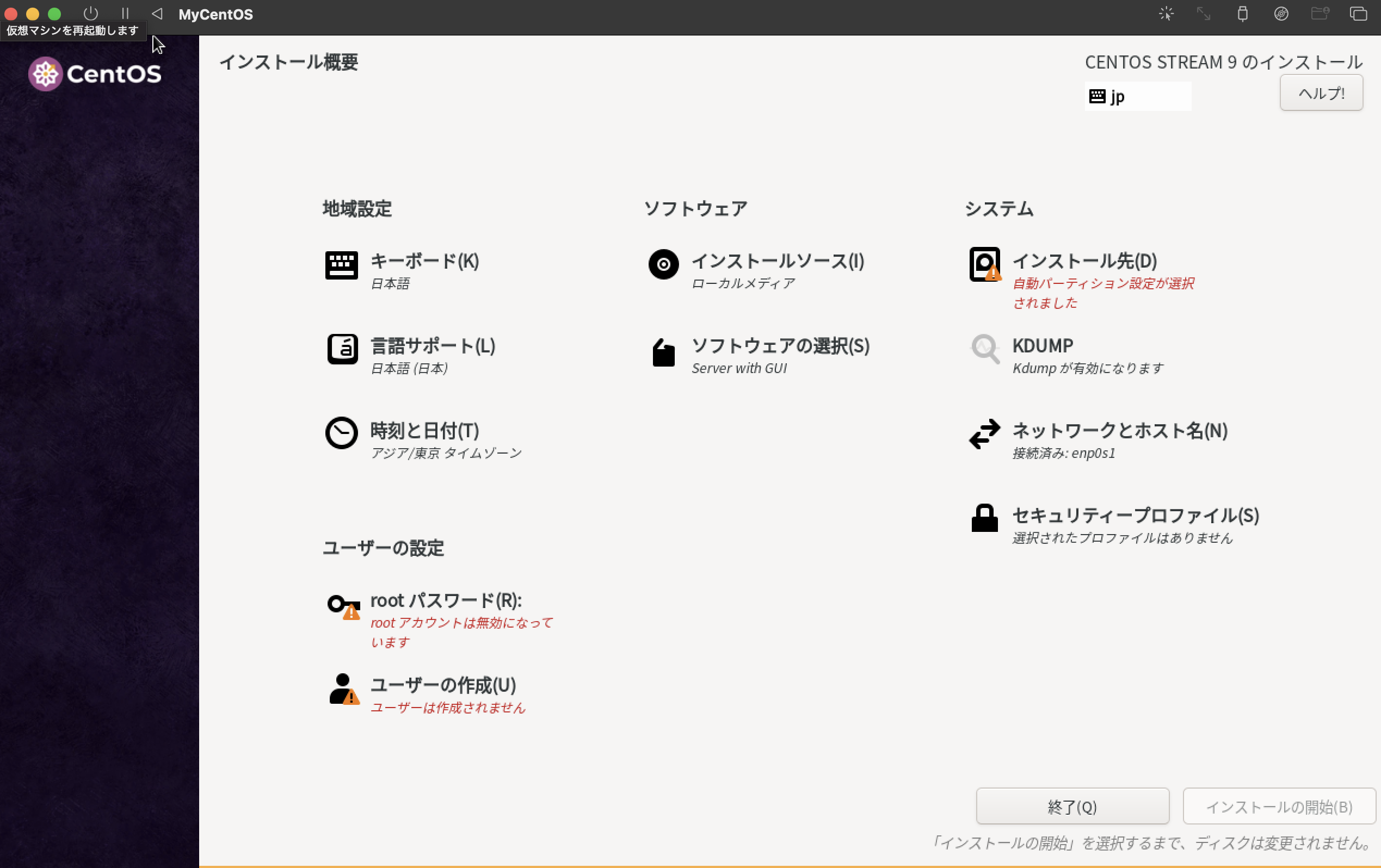
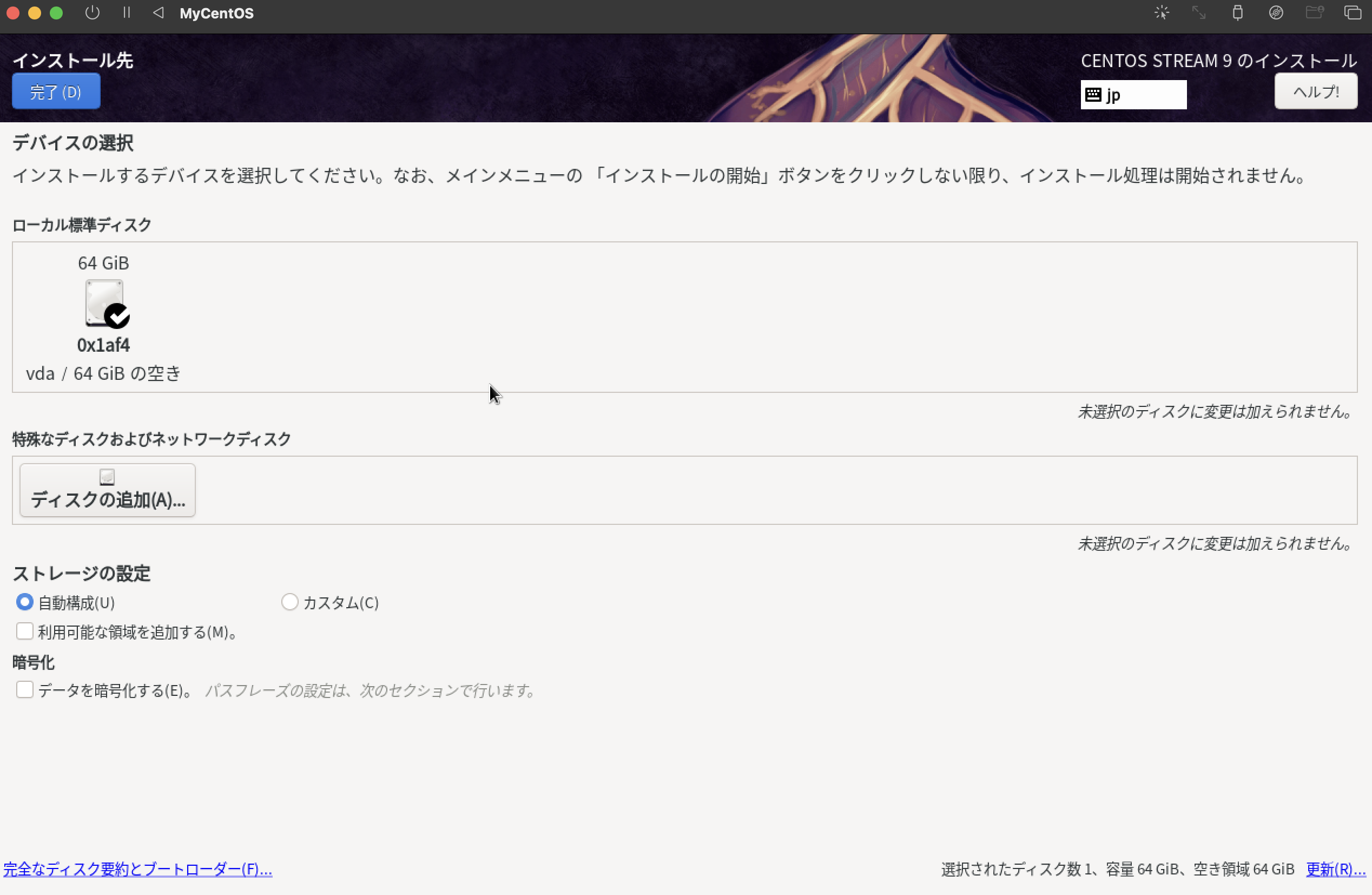
「インストール先」の設定をしていきます。ローカルの標準ディスクを選択して「完了」を選択します。
rootパスワードとユーザー作成を行うと、インストールの開始ボタンが青色になるので、インストールを開始してください。
インストールが完了したら、再起動を行なってください!
再起動を行うと以下の画面に戻るかと思います。
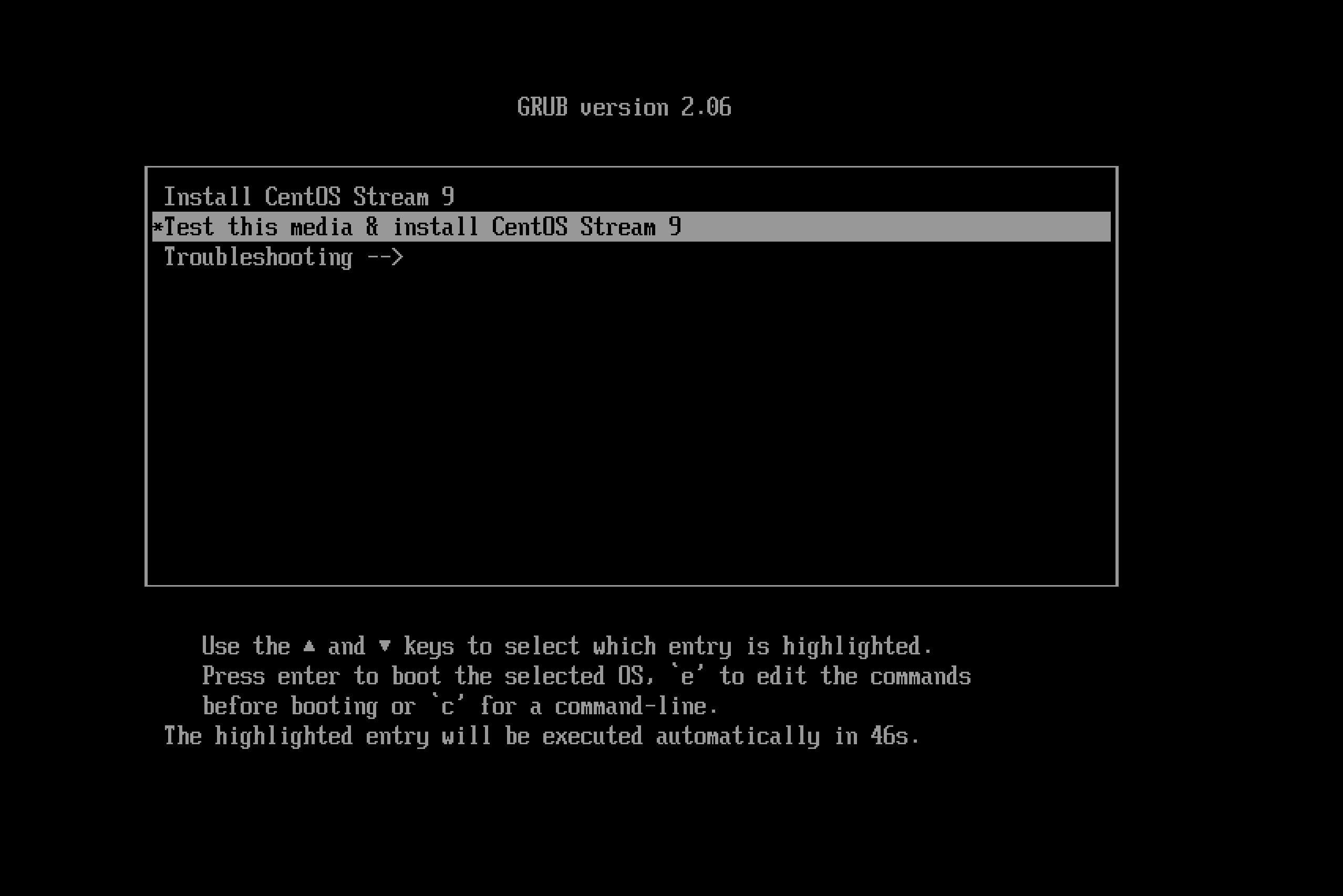
この画面に戻ったら左上の電源ボタンを押して閉じる。
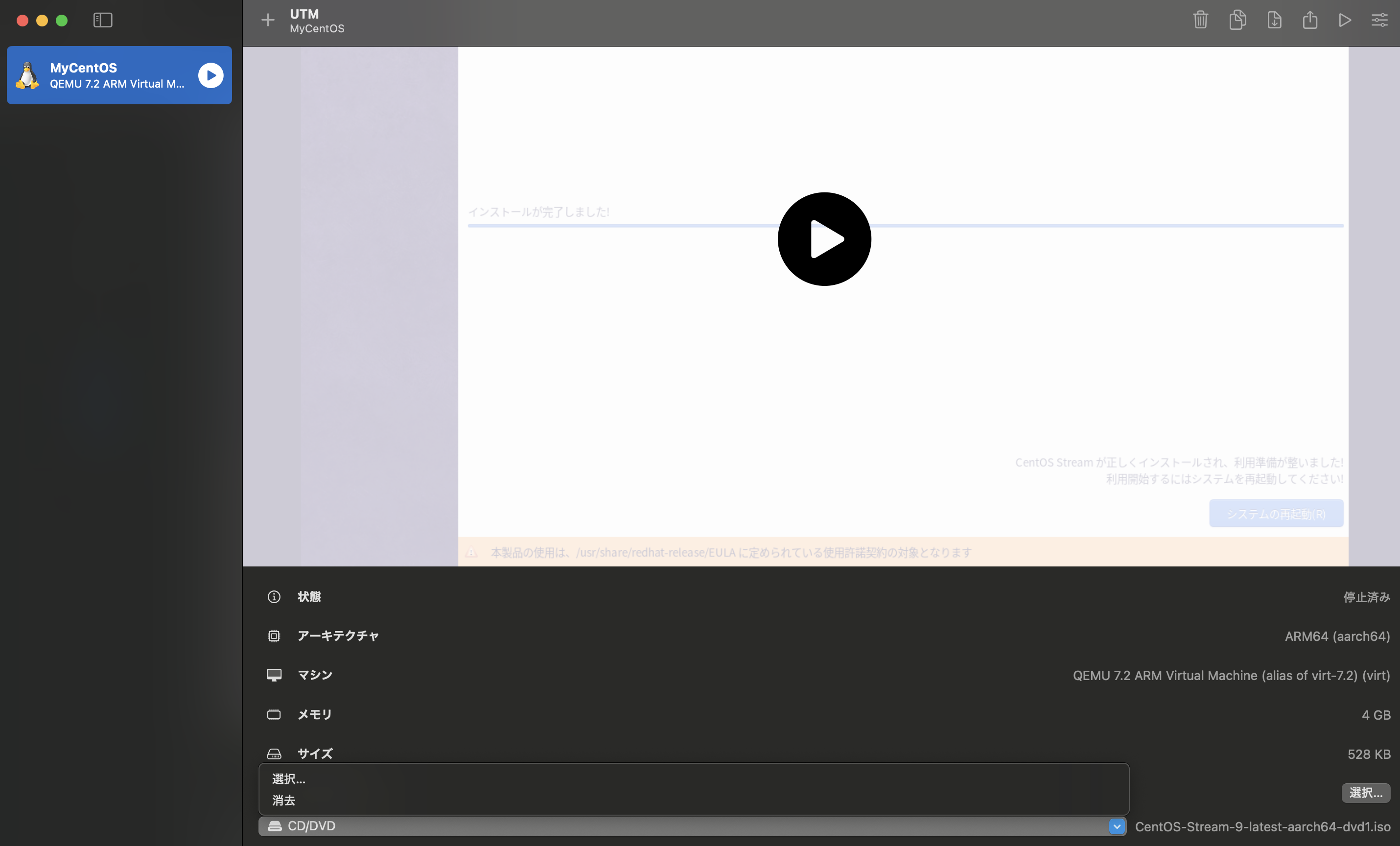
インストールを終えたので、CD/DVD項目で選択しているISOパスは削除してください。
空になったらもう一度再生ボタンを押すと、先ほど作成したアカウントでログインできる用になります!
まとめ
今回はUTMを使用してCentOSをインストールする方法について解説しました。少しでも参考になれば幸いです!
次回は、作成した仮想マシンにSSH接続し、LAMP環境を構築する手順について解説予定です!それではまた!
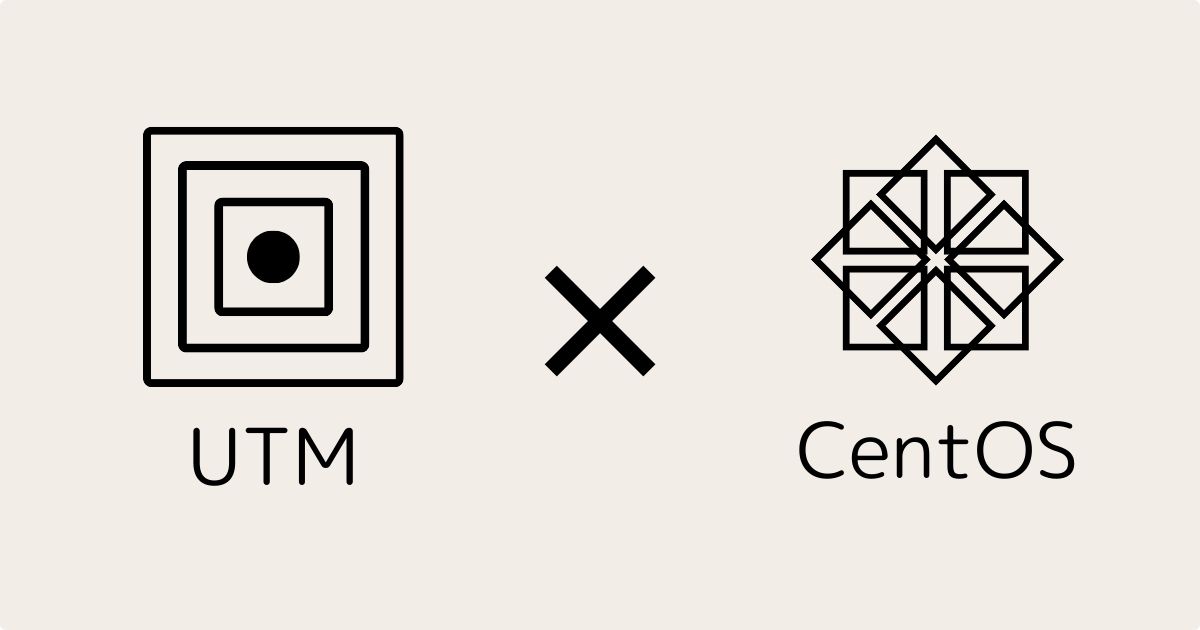

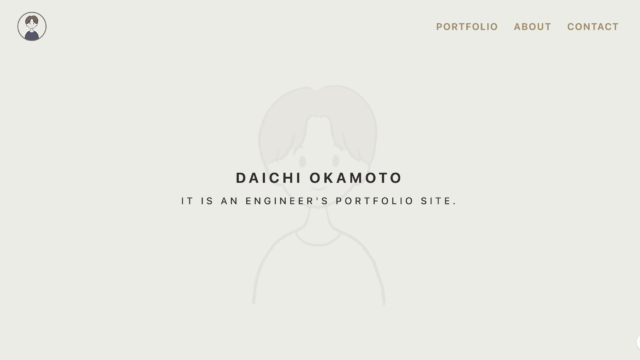

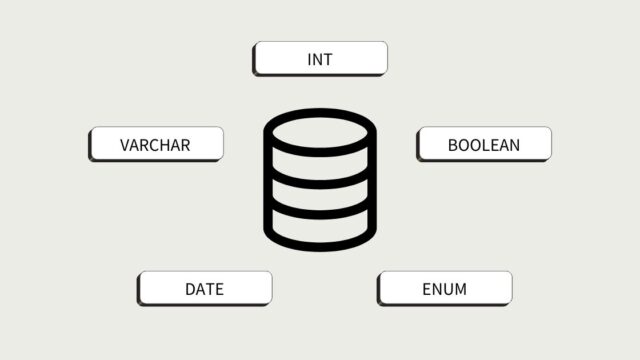
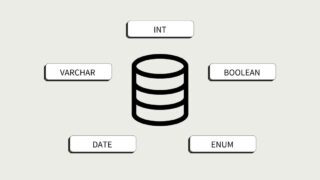

[…] AppleシリコンMacでUTMを使ってCentOS Stream9をインストールする方法【初心者向… […]